In dieser Anleitung wurde Paperless auf einem Proxmox-Server installiert. Paperless kann auf einer VM aber auch in einem LXC (Linux Container) installiert werden.
Paperless Systemvoraussetzungen
| Hardware | Ressourcen |
|---|---|
| CPU | 4 Kerne |
| RAM | 8192 MB |
| Festplatte | 16 GB |
Linux Distribution aktualisieren und Standard Tools installieren
apt update && apt upgrade -y && apt autoremove && apt autoclean && apt install htop sudo net-tools nano unzip software-properties-common curl lsb-release apt-transport-https locate screen zip bzip2 ca-certificates gnupg wget qemu-guest-agent -y && dpkg-reconfigure tzdata
Jetzt die Zeitzone anpassen Europe --> Berlin anschließend dann den zweiten Befehl hier abfeuern
echo "de_DE.UTF-8 UTF-8" > /etc/locale.gen && dpkg-reconfigure --frontend=noninteractive locales && echo -e "LANG=de_DE.UTF-8\nLANGUAGE=\"de_DE:de\"" >> /etc/default/locale
Docker und Docker-Compose installieren
curl -sSL https://get.docker.com/ | CHANNEL=stable sh && systemctl enable --now docker
curl -L https://github.com/docker/compose/releases/download/v$(curl -Ls https://www.servercow.de/docker-compose/latest.php)/docker-compose-$(uname -s)-$(uname -m) > /usr/local/bin/docker-compose chmod +x /usr/local/bin/docker-compose
Jetzt das Verzeichnis paperless erstellen und eine docker-compose.yml anlegen
mkdir paperless && cd paperless && nano docker-compose.yml
In die .yml Datei fügst du nachfolgenden Inhalt ein. Speicher und schließe mit STRG+O und STRG+X
---
services:
broker:
image: docker.io/library/redis:7
restart: unless-stopped
volumes:
- ./data/redis:/data
db:
image: docker.io/library/postgres:16
restart: unless-stopped
volumes:
- ./data/postgres:/var/lib/postgresql/data
environment:
POSTGRES_DB: ${PAPERLESS_POSTGRES_DB_NAME}
POSTGRES_USER: ${PAPERLESS_POSTGRES_DB_USER}
POSTGRES_PASSWORD: ${PAPERLESS_POSTGRES_DB_PASSWORD}
webserver:
image: ghcr.io/paperless-ngx/paperless-ngx:latest
restart: unless-stopped
depends_on:
- db
- broker
ports:
- 8010:8000
healthcheck:
test: ["CMD", "curl", "-fs", "-S", "--max-time", "2", "http://localhost:8000"]
interval: 30s
timeout: 10s
retries: 5
volumes:
- ./data/data:/usr/src/paperless/data
- ./data/media:/usr/src/paperless/media
- ./data/export:/usr/src/paperless/export
- ./data/consume:/usr/src/paperless/consume
environment:
PAPERLESS_REDIS: redis://broker:6379
PAPERLESS_DBHOST: db
PAPERLESS_SECRET_KEY: ${PAPERLESS_SECRET_KEY}
PAPERLESS_ADMIN_USER: ${PAPERLESS_ADMIN_USER}
PAPERLESS_ADMIN_PASSWORD: ${PAPERLESS_ADMIN_PASSWORD}
PAPERLESS_OCR_LANGUAGE: deu
USERMAP_UID: 1000
USERMAP_GID: 1000
Im selben Verzeichnis erstellen wir uns jetzt eine .env Datei
Hier tauscht du jetzt die Beispiel angaben nach dem Gleich Zeichen "paperless" mit deinen eigenen aus. Beim PAPERLESS_SECRET_KEY kannst du dich auf der Tastatur austoben. Alle anderen Angaben sollten selbsterklärend sein, die zuvor erstellte docker-compose.yml zieht dich hieraus die angaben die benötigt werden um die Dienste zu konfigurieren.
nano .env
PAPERLESS_SECRET_KEY=paperless PAPERLESS_ADMIN_USER=paperless PAPERLESS_ADMIN_PASSWORD=paperless PAPERLESS_POSTGRES_DB_NAME=paperless PAPERLESS_POSTGRES_DB_USER=paperless PAPERLESS_POSTGRES_DB_PASSWORD=paperless
Das aufsplitten hat mehrere Vorteile zum einen ist es generell nicht gut Zugangsdaten im Klartext in der docker-compose.yml zu hinterlegen zum anderen kannst du die .yml einfach öffentlich in dein GitHub hochladen. Wenn du später über Thema Automatisierung stolperst (Ansible, Teraform…), das wirst du bestimmt kannst du so auf die .yml einfach über GitHub zugreifen ohne Zugangsdaten zu veröffentlichen um diese wiederum in Playbooks einzubinden und deine Docker Container automatisiert auszurollen. Zuletzt ist es ganz einfach auch übersichtlicher.
Anschließend im selben Verzeichnis den Container starten
docker compose up -d
Samba installieren und einrichten
Wir werden dem Linux Benutzer auf dem dein Paperless Dienst läuft den Zugriff mit einem separaten SMB Passwort ermöglichen. Mit nachfolgendem Befehl sichern wir zuerst die Standard smb.conf indem wir sie umbenennen und erstellen anschließend eine neue smb.conf in der smb.conf befinden sich alle Parameter für den SMB Dienst.
sudo apt update && sudo apt upgrade -y && sudo apt install samba -y && cd /etc/samba && mv smb.conf smb.bak && nano smb.conf
Dort binden wir jetzt nachfolgendes ein und tauschen überall DeinLinuxUsermit dem tatsächlichen User auf deiner Linux VM aus. Speicher und verlassen mit STRG+O und STRG+X . Nicht vergessen bei den letzten beiden Befehlen muss du den User auch überall anpassen.
[global]
workgroup = WORKGROUP
server string = Samba Server
netbios name = paperless
security = user
map to guest = bad user
dns proxy = no
[Data]
path = /home/root/paperless/data/consume
browsable = yes
writable = yes
valid users = paperless
guest ok = no
read only = no
create mask = 0775
directory mask = 0775
Damit alle Änderungen übernommen werden, starten wir den SMB-Service neu.
sudo systemctl restart smbd
Erstelle jetzt einen User und vergebe ein Passwort alle anderen Abfragen sind nicht nötig
adduser paperless
Vergebe deinem User mit folgendem Befehl ein SMB-Passwort
sudo smbpasswd -a paperless
Passe jetzt die User Rechte für das Verzeichnis an
sudo chown -R paperless:paperless /home/root/paperless && sudo chmod -R 775 /home/root/paperless
Im Explorer rechtsklick und auf „Eine benutzerdefinierte Netzwerkadresse auswählen“ klicken.
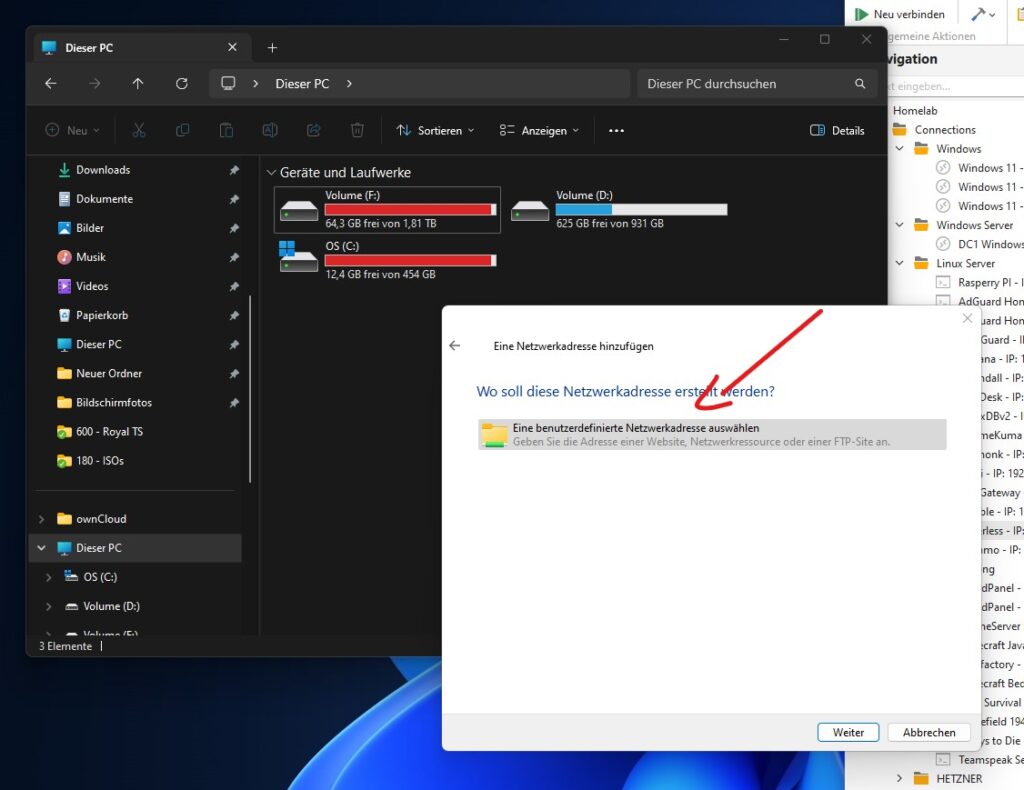
Folgende Internet- oder Netzwerkadresse eingeben: \\paperless\data\compose\1\consume und auf weiter klicken.
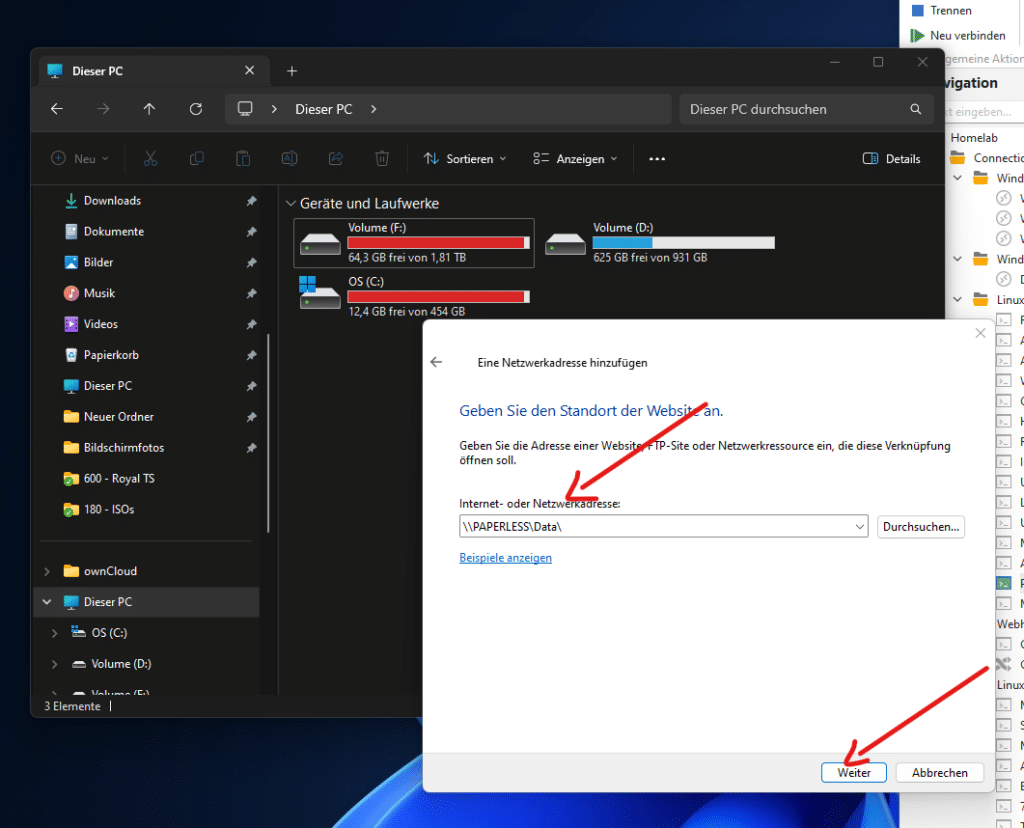
Benenne deinen Ordner ganz nach belieben bei mir heißt er PAPERLESS (Data)
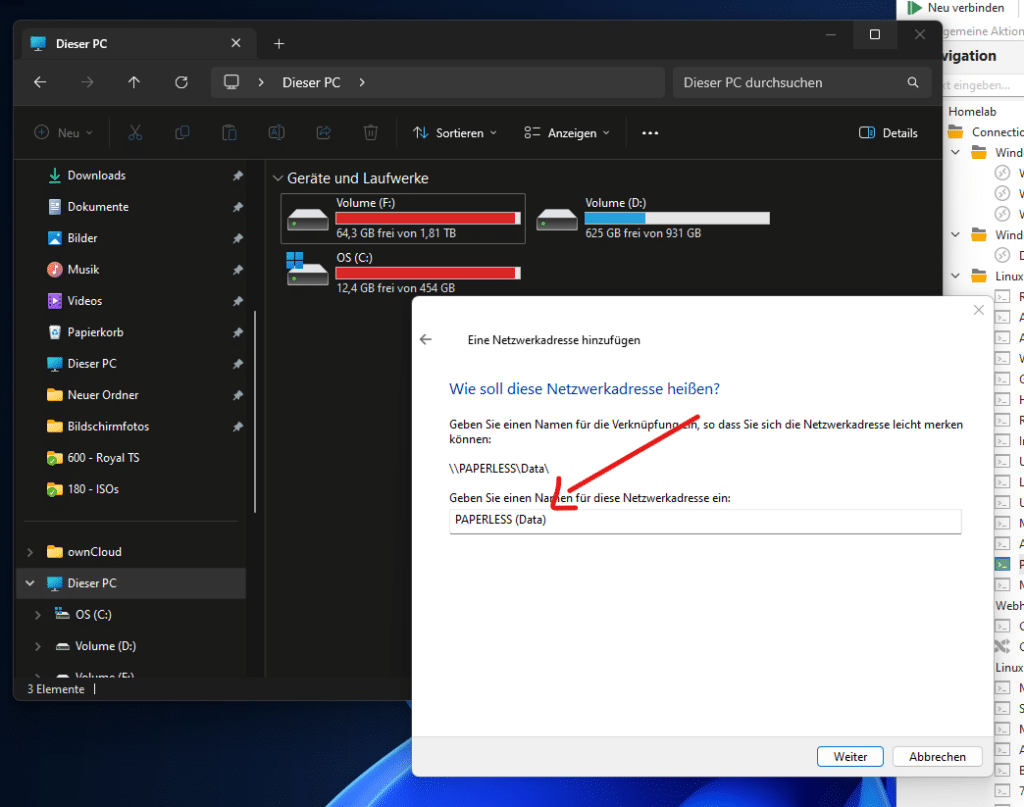
Klicke auf „Fertig stellen“ 🙂
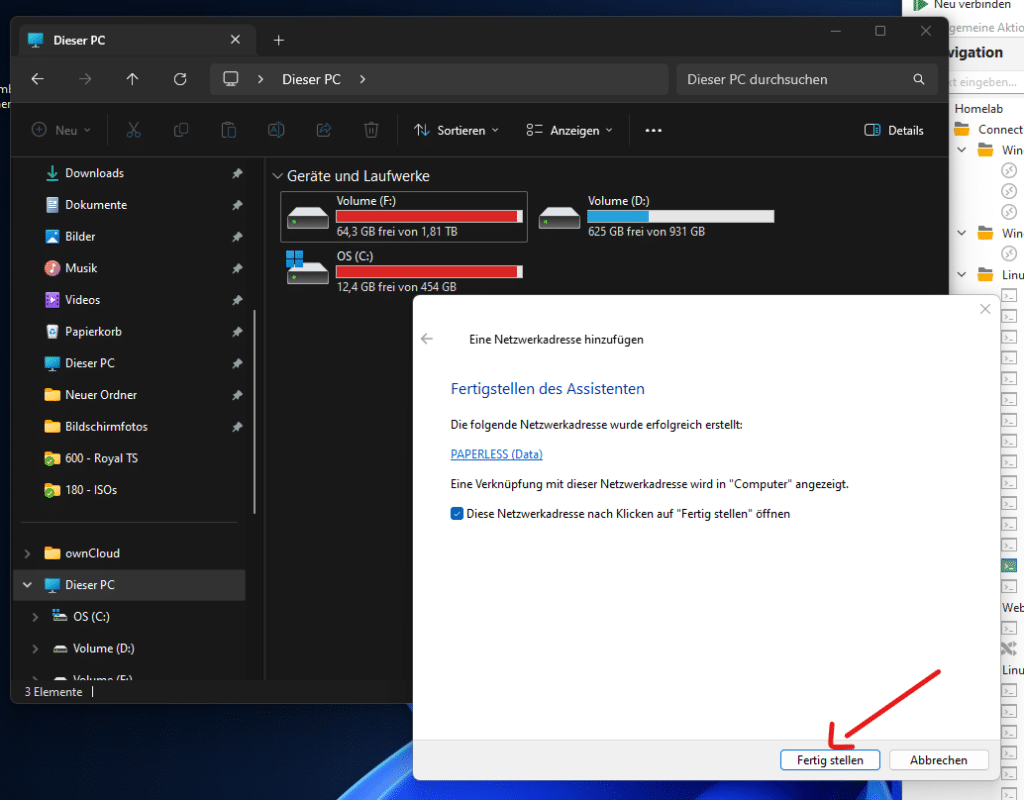
Der Paperless (Data) Ordner wird dir jetzt angezeigt!
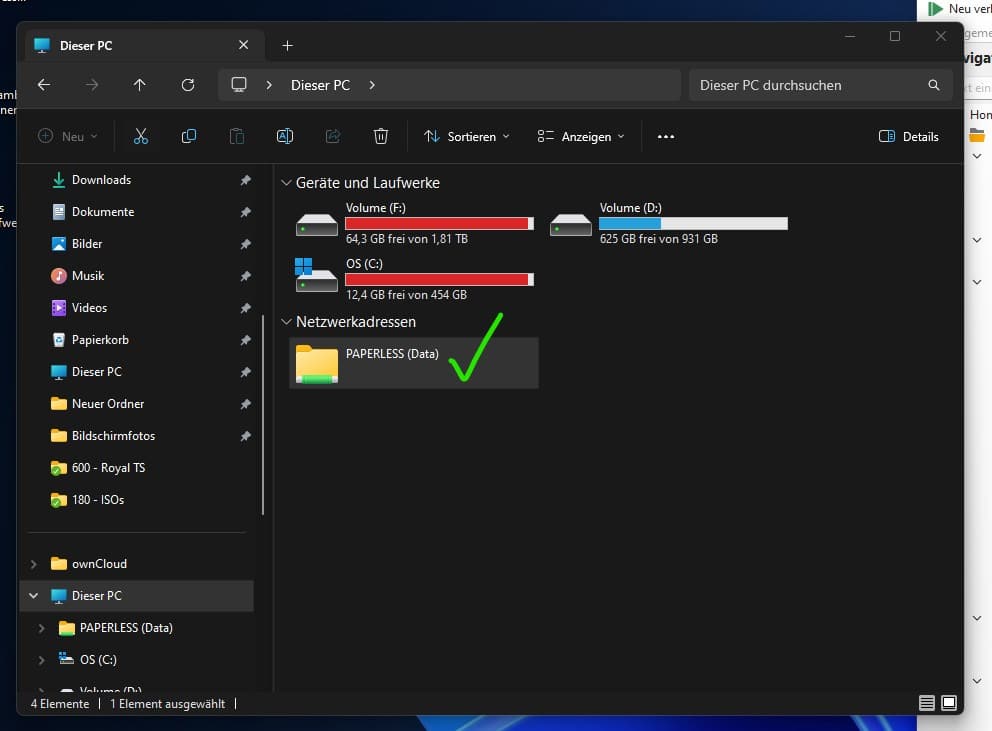
Paperless öffnen und einrichten
http://DeineIP:8010
Die Besten Scanner für Paperless-ngx
Docker Verwaltungstools Installieren
Du kannst dir wahlweise Portainer oder Dockge installieren beides sehr gute Tools zum Verwalten von Docker Container. Beachte aber wenn du den Stack wie in dieser Anleitung installierst ist und nachträglich ein Docker Verwaltungstool installierst einige dienste des Tools nicht nutzbar sind.
Portainer installieren
docker run -d -p 18510:8000 -p 19510:9000 --name portainer --restart unless-stopped -v /var/run/docker.sock:/var/run/docker.sock -v /opt/portainer:/data portainer/portainer-ce:latest
Portainer öffnen und einrichten deine Paperless Instanz findest du nach der Installation in der Container übersicht.
http://<deineIP>:19510
Dockge installieren
mkdir -p /opt/stacks /opt/dockgecd /opt/dockge &&curl https://raw.githubusercontent.com/louislam/dockge/master/compose.yaml --output compose.yaml &&docker compose up -d
Dockge öffnen und einrichten deine Paperless Instanz findest du nach der Installation in der Container übersicht.
http://<deineIP>:5001
Paperless-ngx updaten – So einfach geht es!
Update unter Docker Compose
cd paperless/ && docker-compose pull && docker-compose up -d Update unter Portainer
Log dich zuerst in das Portainer Backend ein.
- Klicke links in der Spalte auf Container
- Klick auf den Container paperless-webserver-1
- Klick im oberen Menü links neben Duplicate/Edit auf Recreate
- Wähle im Popup Re-pull image aus und Klick auf den roten Button „Recreate“
Mit Recreate wird der bestehende Docker Container gelöscht und ein neuer erstellt. Dabei wird dann das Aktuelle Image installiert. Das passiert aber auch nur dann wenn im Docker Compose File unter webserver wie in meiner Anleitung als image paperless-ngx:latest angegeben worden ist. Die Config bleibt bestehen und du kannst sofort mit der neuen Version weiterarbeiten.
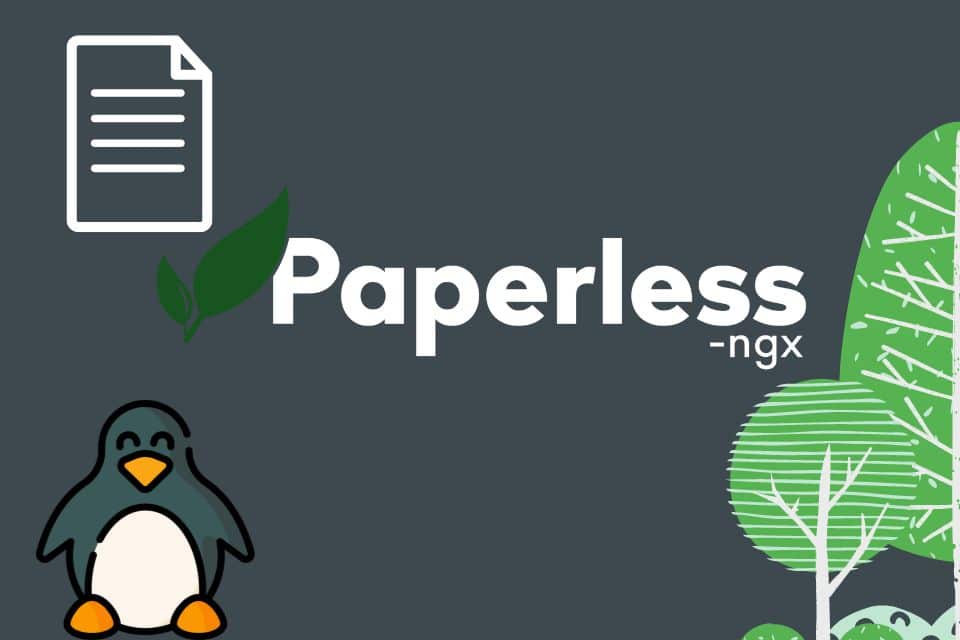



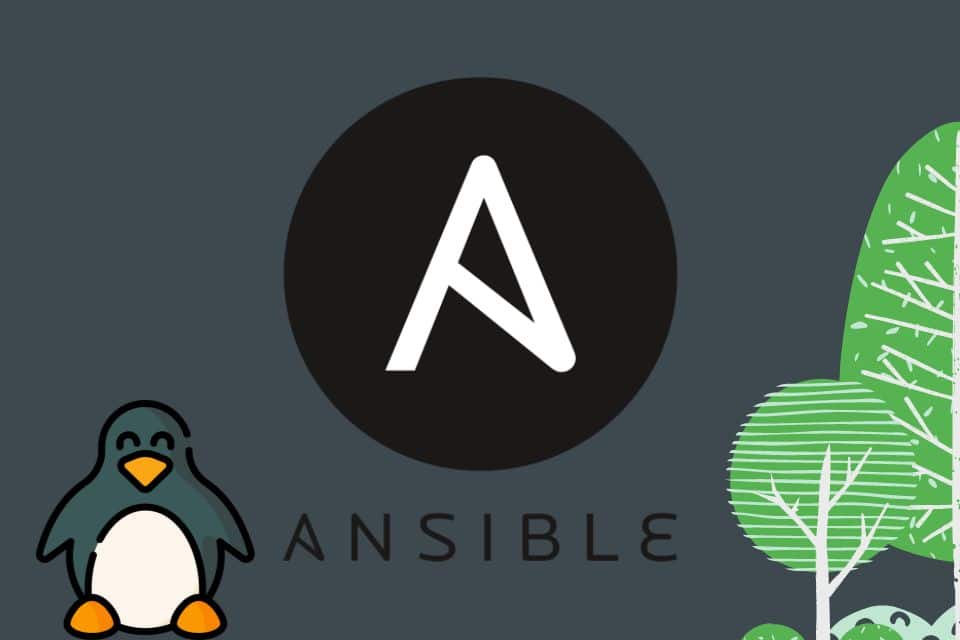
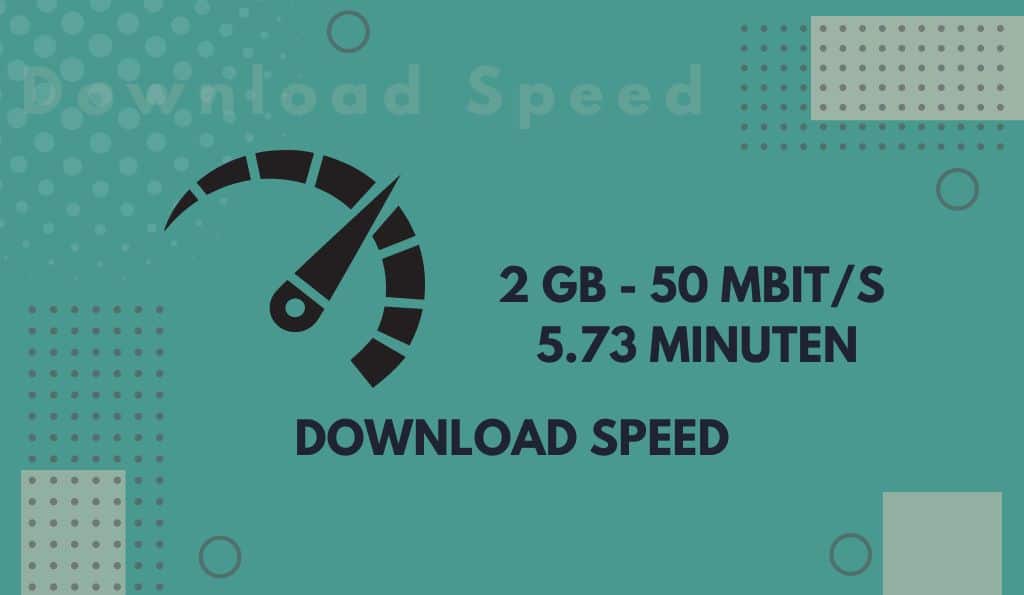
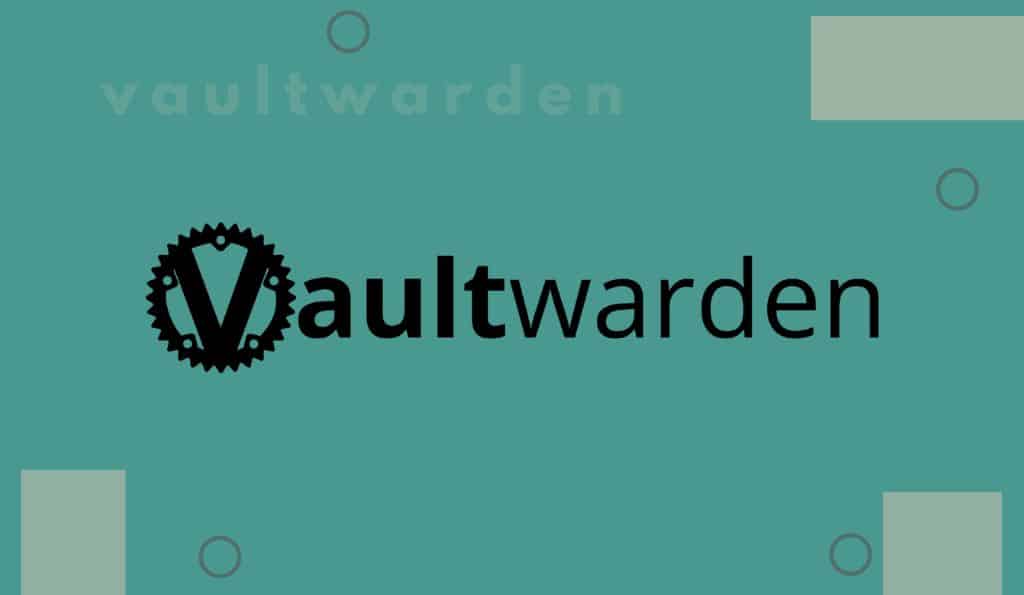


125 Kommentare. Hinterlasse eine Antwort
Hallo,
also ich habe die Installation jetzt zweimal durchgespielt ohne Fehlermeldung. Allerdings habe ich keine Verbindung auf Paperless mit der IP:8010 über den Browser. Wie kann ich heraus finden woran das liegt?
Hallo Gunter,
Ich hab meine Anleitung nochmal überprüft es hatte sich ein Fehler eingeschlichen. Jetzt müsste alles auf anhieb laufen. Die Container brauchen beim ersten Start etwas bis Sie hochgefahren werden und im Browser die Login Seite von Paperless erscheint.
Huhu, danke für die tolle Anleitung. Ich hab das jetzt zwei mal hintereinander auf nem proxmox in nem debian container probiert und beides mal sagt das log vom Webserver: FATAL: password authentication failed for user „paperless“
In der .env hab ich sinnvolle Dinge eingetragen, dachte ich. Woran kann es liegen?
Hey Andreas, teste bitte mal mit den Beispiel angaben von mir ob damit der Container startet!
Danke Patrick,
werde es noch mal neu aufsetzen. Übung macht den Meister.
Hallo Patrick, ich hab nun auch Deine Anleitung ausprobiert. (in Virtualbox mit Ubuntu Server 24.04). Host ist ein Kubuntu 24.04. Konnte mich aber vom anderen Windows Rechner nicht anmelden. Hab dann aber gesehen das die .env Datei angepasst werden soll. Ich hab diese wie abgebildet kopiert. Ist also klar warum das nicht so läuft wie es soll.
Ich hätte zur .env Datei gerne gewusst was ich tauschen muss. Hast Du ein Beispiel? Du hattest ja geschrieben „Hier tauscht du jetzt die angaben „paperless“ in Klammer mit deinen aus. “ Du meintest auch bestimmt in anführungszeichen und nicht Klammern. Aber was genau kommt da rein? Gibt es ein Beispiel? Auch Speicher und schließe mit STRG+X und STRG+O (nano) ging so nicht. Du meinst das wohl eher andersrum. Solltest Du berichtigen.
Mfg.
Hey Timo, stimmt es war etwas spät beim Aktualisieren des Beitrages. Schau noch mal vorbei in der .env sind jetzt Beispiel Angaben. 🙂 Dein Windows Problem liegt bestimmt an den Rechten, was du da für deinem Hypervisor einrichten musst kann ich dir nicht sagen. Paperless testen kannst du problemlos vom Lokalen Browser aus.
Hi Patrick,
erstmal Danke für die Anleitung, finde ich immer wieder toll, wenn Leute ihr Wissen auf diese Weise teilen.
Bei mir hakt es leider etwas und ich weiß nicht warum. 🙁
Bei „Docker compose up“ erhalte ich eine Fehlermeldung:
`yaml: line 38: could not find expected ‚:’`
Ein Leerzeichen nach dem (vorhandenen) Doppelpunkt behebt dieses Problem zwar, aber dann läuft das später nicht sauber hoch.
Vielleicht eine Verständnisfrage zum .env File: Hier kann ich die Kennwörter und Keys eingeben, wie ich sie gerne hätte (d.h. sie werden beim ersten Start automatisch gesetzt)? Oder sind einige davon quasi vorgegeben und zu verwenden?
Noch zur Info: Ich verwende die PVE in v8.3.3, versuche das in einem LXC mit Debian zum Laufen zu bekommen.
Danke schonmal und schönes Wochenende noch
Knut
Hey Knut,
Danke für das lob 🙂 ich habe grade eben die Anleitung aktualisiert. Da hatten Leerzeichen in der docker-compose.yml links neben den Variablen $ gefehlt. Kann sein das du die Alte .yaml erwischt hast, ich hab das grade eben erst korrigiert.
Bei der .env liegst du genau richtig da werden die Zugangsdaten hinterlegt. In der docker-compose.yml sollten Zugangsdaten zur Sicherheit generell nicht gespeichert werden. Die werden als Variable aus der .env gezogen.
Ich hab das ganze auch unter Debian 12 in einem LXC Container laufen.
Super! Läuft jetzt und danke für die schnelle Reaktion.
Gerne 🙂
Hallo Patrick,
ich werde nun Abstand davon nehmen, dass alle Daten auf meine Server landen.
Es wird mir reichen den Consume Ordner Zentral zu haben.
Ich habe alles nach deiner Anleitung eingerichtet und der data (paperless (Samba Server)) Ordner ist auch zu finden.
Aber leider klappt keine Benutzername/Kennwort kombination?
Was muss ich hier eingeben und falls du hierzu ein Video erstellt hast, dann bitte den Link posten.
Vielen Dank!
Nabend Chris, hast du mit dem Befehl sudo smbpasswd -a DeinLinuxBenutzername das PW gesetzt? Probier mal ein nicht zu komplexes PW aus.
ja habe ich
Es besteht aus 4 Buchstaben und 4 Zahlen
Kann ich den Befehl nun nochmal ausführen, ohne das es alles zerschießt?
Ja das kannst du machen.
Geht leider nicht
Ok, wenn dein User Name auf de Linux Kiste chris123 ist dann folgendes machen!
In der nano smb.conf an der stelle „valid users = chris123“ eingeben.
Dann den Befehl „sudo smbpasswd -a chris123“ (Ohne Anführungszeichen) abfeuern und das PW vergeben.
Zum Schluss die Rechte mit dem Befehl „sudo chown -R chris123:chris123 /data && sudo chmod -R 775 /data“ (Ohne Anführungszeichen) abfeuern
Das hatte ich nicht gemacht, aber jetzt.
Also Linuxer durch meinen Benutzer ausgetauscht und den gleichen Benutzer dann für das PW und die Rechte genommen
Noch eine Idee? Geht leider immernoch nicht 🙁
Starte den Dienst einmal neu mit: sudo systemctl restart smbd
Ich werde nächste Woche mal einen Discord Server aufsetzten dann kann ich mir sowas mal anschauen.
Vielen Dank für deine Hilfe, aber das ist zum Mäusemelken.
Ich habe jetzt auch Das PW mit Großbuschstabe und Sonderzeichen probiert. Geht einfach nicht.
in der nano smb.conf hast du deinen USER Namen auch ausgetauscht
Teste mal ob der SMB Server läuft, mit dem Befehl: systemctl status smbd
Ja. Mein User ist ohne Zahlen aber das sollte ja egal sein, oder?
[global]
workgroup = WORKGROUP
server string = Samba Server
netbios name = paperless
security = user
map to guest = bad user
dns proxy = no
[Data]
path = /data
browsable = yes
writable = yes
valid users = chris123
guest ok = no
read only = no
create mask = 0775
directory mask = 0775
Das sieht gut aus!
Teste auch mal mit Folgendem Befehl ob der User angelegt ist: sudo pdbedit -L | grep chris
Du müsstest folgende ausgabe erhalten:
chris:1000:chris
Bekomme genau das, was du geschrieben hast als Ausgabe!
chris:1000:chris
Kann es mit der Workgroup zusammen hängen?
Ich habe es an mehreren PCs probiert. Bei einem kann ich das Netzwerklaufwerk nicht anlegen
Nein Server läuft ich denke das Windows rumzickt.
Hast du die Standard WORKGROUP umbenannt?
Probiere mal folgendendes statt dem SMB HOST paperless nimm die IP zur Paperless VM: \\192.168.2.101\data\compose\1\consume
Natürlich mit deiner IP im Pfad 🙂
Kann ich dir ehrlich gesagt nicht sagen, ob ich an dem einen Rechner die WORKGROUP umgenannt habe. Wollte nachsehen, sehe aber nur den PC Namen.
Auf dem einen, wo ich den Ordner auch durch durchsuchen nicht finde, geht es auch nicht mit der IP.
Bei dem anderen, bei dem ich übrigens auch über durchsuchen den PAPERLESS (PC) ausgewählt habe, klappt es mit der IP auch nicht.
Nur über durchsuchen……
Das findest du über die Windows Suche „Domäne und Arbeistgruppe“ schade das du so Probleme mit dem SMB hast. Du kannst ja schon mit Paperless Arbeiten Dookumente können ja auch über den Browser abgelegt werden. Zumindest für das erste eine Option.
Also beide PCs sind in der Arbeitsgruppe WORKGROUP.
Da ich einen Epson Scanner extra für PPL beschafft habe, ist mir der Consume Folder im Netztwerk extrem wichtig.
Ich verstehe wirklich nicht wo der Fehler ist…
In der Stack von Portainer kann nichts falsch sein?
Der Stack läuft bereits auf zig Installationen. Der SMB Dienst läuft auch bei dir das wird wahrscheinlich ein Windows Problem sein.
Es muss ja zumindest möglich sein auf den laufenden SMB Server zu connecten wenn das nicht geht kann Windows keine verbindung aufbauen.
Mach bitte mal folgendes öffne die Windows Console gebe dazu in der suche cmd ein und ping den Paperless server mal an mit dem Befehl: ping 192.168.2.xxx damit sehen wir mal ob die VM überhaupt erreicht werden kann.
Das sollte dann so ausehen!
Ping wird ausgeführt für 192.168.2.100 mit 32 Bytes Daten:
Antwort von 192.168.2.100: Bytes=32 Zeit=6ms TTL=64
Antwort von 192.168.2.100: Bytes=32 Zeit=4ms TTL=64
Antwort von 192.168.2.100: Bytes=32 Zeit=2ms TTL=64
Antwort von 192.168.2.100: Bytes=32 Zeit=2ms TTL=64
Ping-Statistik für 192.168.2.100:
Pakete: Gesendet = 4, Empfangen = 4, Verloren = 0
(0% Verlust),
Ca. Zeitangaben in Millisek.:
Minimum = 2ms, Maximum = 6ms, Mittelwert = 3ms
von beiden PCs anpingbar.
Bin gerade nochmal sichergegangen das SMB unter Windows als feature aktiviert ist.
Auch das passt.
Seltsam, aber so ist das halt mit der IT immer wieder was neues. Das kriegen wir schon gefixt allerdings erst nächstes Wochenende.
Was Intersannt ist, ist das die Meldung in Rot kommt … Der Zugriff wird verweigert…. Wenn ich das falsche PW eingebe, kommt PW falsch.
mit smbclient -L localhost -U USERNAME
kommt
Sharename Type Comment
——— —- ——-
Data Disk
IPC$ IPC IPC Service (Samba Server)
SMB1 disabled — no workgroup available
SMB habe ich unter Win aber eingeschalten
Hallo Patrick,
nach langem Versuchen habe ich nun die Lösung zu dem Problem gefunden.
Die Lösung ist unter diesem Link sehr gut beschrieben:
mioso.com/blog/windows-server/kein-zugriff-auf-smb-freigaben/
Vielen Dank nochmals für deine Hilfe!
Kannst du mir vielleicht noch sagen wie ich an die Originale, welche in PPL abgelegt sind, komme?
Ich werde mich nun noch mit dem Thema Backup von PPL befassen, aber jetzt brauche ich erstmal eine Pause 🙂
Das höre ich doch gerne 🙂 Die Originale kannst du dir einfach über das User Interface herunterladen. Klick auf Dokumente -> Auswählen (Alles auswählen) -> Herunterladen (Original Dateien) VG
Hallo Patrick,
vielen Dank für die Anleitung.
Ich habe auch alles hinbekommen (inkl. NAS Einbindung) allerdings habe ich jetzt das Problem, dass der Consume Ordner nicht automatisch nach neuen Dateien „gescannt“ wird. Bei einem Neustart des Stacks funktioniert das und die Dateien aus dem Ordner werden importiert.
Kannst du mir eventuell einen Tipp geben?
Vielen Dank vorab und Gruß
Flo
Nabend Flo, gerne und schön das alles auf anhieb läuft. Puh das verhalten das der Consume Ordner nicht gescannt wird hatte ich bisher noch nicht. Hast du schonmal in die LOGS geschaut?
Die LOGS findest du in /var/log/
Irgendwie hat das ganze doch einen Fehler oder? Wenn ich mich an die Anleitung halte, habe ich danach keine VM in Proxmox. Was mache ich falsch?
Die Anleitung hat keinen Fehler wahrscheinlich ein Layer 8 Problem 🙂
Das du keine VM in Proxmox hast kann nicht sein! Hast du die Befehle vielleicht auf „Bare-Metal ausgeführt also direkt auf der Proxmox Maschine statt auf einer VM?
Ja, direkt in der Shell von pve 😅 Falsch? Aber dann habe ich ein Problem das ganze zu verstehen. Ich müsste also eine VM erstellen, darauf Ubunto oder Debian installieren und darauf dann Paperless? Irgendwie umständlich oder?
Das habe ich auch schon mehrfach versucht aber irgendwie funktioniert das auch nicht. Ich glaube ich lasse das ganze Theme einfach und bleib beim NAS. Da läuft wenigstens alles.
Hey berto82, das ist Virtualisierung. Als Basis brauchst du immer eine VM mit der Linux Distribution deiner Wahl und darauf baust du deine Services auf. Ich hab immer eine Standard Ubuntu 24.04 Server Instanz laufen die ich als Template nutzen und einfach für neue Projekte Klone. Proxmox bringt von hause aus die Möglichkeit aus VMs ein Templates zu erstellen.
ICH bin so doof, sorry 🤦 Ich hatte es ja bereits mal so laufen, wusste nur irgendwie nicht mehr genau wie das damals war. Hab mir jetzt mit dem Helferscript ein Debian erstellt und arbeite nun deine Anleitung über die Konsole ab. Sollte also klappen denke ich.
Denke ich auch, gutes gelingen 🙂
Nun läuft es zwar aber dafür habe ich diesmal ein anderes Problem, im Finder fliege ich immer raus sobald ich auf den Data Ordner klicke. Weiter komme ich nicht. Zugangsdaten passen, habe alles nach Anleitung gemacht.
Hey berto82, zu Apple kann ich dir leider nicht soviel sagen.
Hallo zusammen,
Leider bekomme ich es seit Tagen nicht hin, dass ich es die Dokumente auf meinem Windows Netzwerkspeicher ablegen kann.
Proxmox läuft.
Anschließend habe ich eine VM mit Linux Server eingerichtet, mit dem Ziel portainer und Anschließend ppl ngx zu installieren.
Nachdem ich meine Rechte Thematik mit sudo su in de griff bekommen habe, scheitert es nun an der Einrichtung von Samba.
Soweit bekomme ich alles hin bis zum restart von samba.
Beim Ausführen von sudo systemctl restart smbd
Kommt eine Fehlermeldung und ich komme nicht weiter.
Job for smbd.service failed because the control process exited with error code.
See „systemctl status smbd.service“ and „journalctl -xe“ for details.
Könnt ihr mir bitte bei dem letzten Meter helfen?
In einem Forum habe ich gelesen, dass ein Nutzer den gleichen Fehler bekommen hat und nach dem er ,,security = share „ entfernt hat, es ging.
In dieser Anleitung gibt es ,,security = user„
kann es sein das man es auch hier rauslöschen muss?
Sitz schon einige Nächte dran….. :/
Muss dazu sagen das ich mit mit Linux nicht so gut auskenne.
Vielen Dank!
security = user schützt dich vor unberechtigten zugriff im Netzwerk du musst dich zum einbinden der Freigabe Anmelden, was auch gut ist. Hast du vieleicht #Komentare in deiner smb .config?
Hallo Patrick,
ich scheitere leider beim Start des smbd. Wenn ich die Standard-Conf-Datei belasse startet der Dienst, mit der geänderten leider nicht.
Ist der Hasenfuss irgendwie schon mal bekannt geworden?
Hallo York, hast du noch #Komentare in deiner Config stehen?
Hallo,
leider bekomme ich den Samba nicht installiert.
Egal was ich mache… Es kommt beim versuch den Dienst neuzustarten eine Fehelrmeldung.
Hat jemand eine Idee warum?
No VM guests are running outdated hypervisor (qemu) binaries on this host.
root@portainer:/home/jimmy# cd /etc/samba
root@portainer:/etc/samba# cd /etc/samba
root@portainer:/etc/samba# mv smb.conf smb.bak
root@portainer:/etc/samba#
root@portainer:/etc/samba# nano smb.conf
root@portainer:/etc/samba# sudo systemctl restart smbd
Job for smbd.service failed because the control process exited with error code.
See „systemctl status smbd.service“ and „journalctl -xeu smbd.service“ for details.
root@portainer:/etc/samba#
Hey Chris, du kannst dir weitere Informationen zum smbd Service mit nachfolgendem Befehl anzeigen lassen: journalctl -xeu smbd.service
Kann es sein das ich ein Fehler in der Config: /etc/samba/smb.conf eingeschlichen hat?
Entferne bitte mal alle Kommentare in der smb.conf also alles hinter und inkl. dem # und starte neu! Ich hab die smb.conf in der Anleitung auch angepasst ohne Komentare ich denke die ist selbsterklärend. Wahrscheinlich werden die Komentare in der gleichen Spalte den Fehler verursachen.
Damit funktioniert es jetzt auch bei mir. Danke!
Hallo Patrick,
schau ich gleich nach!
Übrigens hatte ich meinen Eintrag von heute morgen nicht gefunden und soeben nochmal einen erstellt. Den brauchts du erstmal nicht freigeben 🙂
Hat geklappt!
Nun muss ich mein Netzwerkspeicher über Fstab einbinden.
Leider komme ich mit dem Fstab nicht weiter.
Kannst du hier auch helfen?
Soll in etwa so gemacht werden wie in diesem Anleitungsausschnitt
Hi,
also ich habe paperless_ngx in einem Docker auf Proxmox laufen, aber ich speicher die Daten auch auf einem NAS.
Dazu habe ich im Docker die Zielverzeichnisses des NAS in der /etc/fstab gemounted:
———-
//192.168.0.249/public /mnt/qnas3_public cifs nofail,vers=2.0,username=xxx,password=xxx,uid=1000,gid=1000,dir_mode=0775,file_mode=0775 0 0
//192.168.0.249/paperless /mnt/qnas3_paperless cifs nofail,vers=2.0,username=xxx,password=xxx,uid=1000,gid=1000,dir_mode=0775,file_mode=0775 0 0
Anschließend in der paperless config yaml gelinkt:
volumes:
– data:/usr/src/paperless/data
– ./export:/usr/src/paperless/export
– type: bind
source: /mnt/qnas3_paperless
target: /usr/src/paperless/media
– type: bind
source: /mnt/qnas3_public/alle/paperless
target: /usr/src/paperless/consume
————-
Hallo Patrick,
das mit dem weg lassen vom # hat geklappt!
Vielen Dank.
Kannst du mir sagen wie ich am besten vorgehe, wenn ich data media und consume auf meinem Windows server auslagern möchte?
Kann ich hierzu 1:1 die Anleitung für ein NAS verwenden?`
Viele Grüße
Du musst auf dem Windows Server eine Freigabe einrichten die kannst du dann als Volume mit CIFS in Portainer einbinden.
Könntest du es mir evtl. genauer und im Detail erklären?
Das Laufwerk sowie der Paperless Ordner habe ich für den Benutzer USER freigegeben.
Die folgenden Order habe ich unter meinem Server erstellt und hier rein sollen dann die Paperless daten hereingespeichert werden
F:\proxmox\paperless
F:\proxmox\public
Der Server ist unter der IP 192.xxx.xxx.xxx zu erreichen.
Wenn du mir nun mit diesen Angaben schreiben könntest, was ich genau im Portainer Editor und unter fstab unter der VM eingeben müsste um die Ordner zu mounten wäre ich dir sehr sehr dankbar!
Hey Chris, unter FSTAB musst du Garnichts einbinden. Log dich in Portainer ein klick auf Volume wähle cifs aus benenne es z.B in qnas3 und gib die credentials ein. Speichern und fertig. Anschließend bindest du das Storage über die .yaml ein.
Moin Patrick,
danke für die Anleitung. Läuft super seit einigen Wochen.
Ich frage mich mittlerweile, wie ich mein paperless-ngx up to date halten kann. ALso kurz und knapp die Frage, wie installiere ich Updates für eine paperless-ngx Instanz, die nach Deiner Anleitung installiert wurde.
1000Dank und LG
Sascha
Hallo Sascha,
das ist das schöne an Docker und geht ganz einfach. Stopp den Paperless Container in Portainer und starte ihn einfach neu. Beim Neustart werden dann die Aktuellen Paketdaten installiert :). Ich meine ein Restart würde es auch tun.
Hi Patrick, das funktioniert bei mir leider nicht. Als ich Paperless aufgesetzt habe war die Version 2.13.5 aktuell. Nach dem Neustart in Docker ists weiterhin die Version 2.13.5, obwohl es mittlerweile eine 2.14.3 gibt.
Ich Checke das mal für dich.
ok mein Fehler, mach folgendes im Portainer Backend.
-> Klick auf Container
-> Klick auf den Container paperless-webserver-1
-> Klick auf Recreate
-> Wähle im Popup Re-pull image aus und Klick auf Recreate
Meine Paperless Instanz habe ich grade genau so von 2.13 auf 2.14.3 Aktualisiert.
Mit Recreate löscht du den Aktuellen Docker Container und erstellst einen neuen. Dabei wird dann das Aktuelle Image installiert.
Perfekt! Hat super geklappt. Danke Dir!
Gerne ein schönes Weekend wünsche ich dir 🙂
Hallo Patrick,
echt super Anleitung, die du da gezaubert hast. Danke dafür !
Hat auf Anhieb funktioniert.
Ich verwende paperless mit einem PI 5 und Portainer.
Wie du ja bereits geschrieben hast folgt ne überarbeitete Anleitung noch zur Einbindung via Windows bzw. Linux.
Meine Frage/Vorschlag/Idee ist aber nun folgende:
Man kann im Portainer ja auch Volumes einbinden. Hier wäre dann das Volume zu meinen Dokumenten (Share) einzubinden. Kann man das als „read-only“ machen ?
so….nun hat man ja ein Volumen (mit seinen Dokumenten inkl. Unterverzeichnisse) auf dem Portainer erstellt….
Was mir jetzt nich ganz klar ist: Unter welchem Container mounte ich das ? broker, db oder webserver ?
Und…unter welchem Mountpoint im entsprechenden Container? /data oder /mnt ?
Wird das Scannen der (neuen, eingebundenen) Dokumente dann wieder automatisch angestoßen oder muss ich das händisch machen ?
Grund hierfür ist, daß ich mir bereits ne Ordnerstruktur angelegt habe und jetzt nicht jedes pdf einzeln hochladen möchte.
Für jemanden der das komplett neu aufsetzt ist sicherlich der von dir beschriebene Weg der bessere.
Hallo Peter,
Wenn du ein Shared Storage nutzen möchtest ist das generell kein Problem du musst dieses zuvor unter Portainer einbinden. Je nachdem wie du den Storage über das Netzwerk Freigegeben hast. Ich gehe mal von SMB aus da gehst du wie folgt vor.
Klicke auf Volumes –> Create the volume –> Gib dem Volume einen Namen z.B sharedStorage wähle für SMB CIFS (CIFS ist ein Dialekt von SMB) aus und gebe dort die Zugangsdaten zu deinem Storage bzw. zu deiner vorher konfigurierten SMB Freigabe ein.
Anschließend kannst du den Storage Pfad in die .yml File einbinden. Den ReadOnly Mode stellst du am Besten in deinem Storage unter Freigabe Option ein.
Ich bin mir aber nicht sicher ob du dadurch die Funktionen von Paperless behindern wirst. Nach dem einlesen der abgelegten Files im Ordner Compose Löscht bzw. verschiebt Paperless die Datei. Mit Read Only Wahrscheinlich nicht möglich.
VG Patrick 🙂
p.s Ich Versuche immer alle Anleitungen so Aktuell wie möglich zu halten und schnell zu Antworten. Leider schaffe ich das Zeitlich nicht immer so wie ich das gerne möchte 🙂
Moin! Vielen Dank für diese Anleitung, hat alles super geklappt, bis auf das Einbinden vom NAS. Ich habe in Portainer unter Volumes mein NAS angelegt, aber wie genau binde ich dies nun in der .yml Datei ein?
Hallo,
ich bin genau wie in der Anleitung vorgeschlagen durchgegangen, soweit klappt auch alles. Wenn ich den Ordner als Netzlaufwerk hinzufügen möchte, dann erscheint bei Windows aber eine Anmeldemaske. Egal welche Daten ich dort eintrage, diese sind falsch. Wie kann ich das korrigieren?
Grüße und guten Rutsch
Hallo Peter,
Ich erstelle die Tage eine Aktualisierte Anleitung die verständlicher sein wird.
Liebe Grüße und einen Guten Rutsch 🙂
Hallo,
besten Dank für die Anleitung, hat auf anhieb bei mir funktioniert. Bin ganz neu im Thema Docker, gibt es eine Möglichkeit das Media Verzeichnis genau so im Netzwerk bereitzustellen wie den Data Ordner?
Grüße Markus
Hallo Markus,
Ich erstelle die Tage eine Aktualisierte Anleitung, wo ich darauf eingehen werde.
Liebe Grüße und einen Guten Rutsch 🙂
Bekomme hier immer einen Fehler (ungülter Benutzer)
sudo chown -R DeinLinuxBenutzername:DeinLinuxBenutzername /data && sudo chmod -R 775 /data
owohl zuvor dieser Schritt klappte
sudo smbpasswd -a DeinLinuxBenutzername
Hallo Markus, Ist der Benutzer auch wirklich angelegt? Oder hat sich evtl. ein Tippfehler eingeschlichen? Das müsste man mal überprüfen.
Hallo Patrick
Ich habe es nun mittlerweile zig mal probiert und es funktioniert LEIDER NICHT.
Der Webserver von Paperless startet. Aber ich kann mich nicht anmelden.
Bei jedem Versuch eine neue Debian VM erstellt und exakt deiner Anleitung gefolgt.
Daraufhin habe ich diesen Weg genommen
(schreiners-it.de/proxmox/paperless-ngx-im-lxc-container-installieren/)
und es hat auf anhieb funktioniert. Ich bin also nicht zu blöd ein paar Zeilen zu kopieren 😉
Leider nur als Container.! Dabei hätte ich es gerne in einer VM.
Nach meinem Verständnis kann es nur an der .yml liegen. Ich habe auch versucht die Schreiners an deine .yml anzupassen. Aber da fehlt mir leider das Know-How.
Gruß Stefan
Hallöchen Stefan,
wenn das mit dem LXC-Container funktioniert hat dann würde ich dabei bleiben :). Du schonst damit die Ressourcen deines Servers und kannst bei bedarf die Festplattengröße super einfach erweitern. Das ist bei einer VM nicht so ohne weiteres möglich. Sorry für die späte Rückmeldung 🙂
Hallo Stefan, hast du Paperless ans laufen bekommen? Sonst kann ich dir gerne dabei helfen! Beide Varianten sind möglich VM und LXC. Stand heute würde ich die VM Empfehlen und zur Sicherheit mit LUKS verschlüsseln.
broker Pulling db Pulling webserver Pulling broker Error db Error no matching manifest for linux/arm/v8 in the manifest list entries
bekomme die Fehlermeldung bei start
Wenn ich auf deploy the stack klicke bekomme ich folgende Fehlermeldung in portainer:
broker Pulling db Pulling webserver Pulling broker Error db Error no matching manifest for linux/arm/v8 in the manifest list entries
Hallo Patrick
Erstmal Danke für deine Anleitung.
Aber ich komme nicht weiter bei
PAPERLESS_SECRET_KEY: deinSecretkey
PAPERLESS_ADMIN_USER: AdminUser
PAPERLESS_ADMIN_PASSWORD: deinPassword
Aus den Beiträgen habe ich entnommen das der Secretkey willkürlich gewählt werden kann.
Aber bei ADMIN_USER und PASSWORD komme ich nicht weiter.
Sind das zukünftige Daten für Paperless oder vorhandene Daten aus Portainer (also bereits für Portainer genutzte USER und PASSWORD) ?
Ich habe das Problem dass ich Paperless zwar starten kann, aber weder Benutzername noch Kennwort bei der Anmeldung passen.
Hallo Stefan, das sind die Admin Zugangsdaten um dich nach der Installation bei Paperless anzumelden. Da kannst du deine Wunschangaben machen. LG Patrick
Hallo,
ich habe jetzt die Anleitung zweimal durchgearbeitet, nachdem es mir beim ersten Mal nicht gelungen war, die Kommandos per Copy and Paste auszuführen und ich sie alle per Hand abgetippt hatte. Jedenfalls hat das mit der Samba-Freigabe nicht geklappt, ich habe keinen entsprechenden Eintrag im Netzwerk gesehen. Deshalb noch ein zweiter Versuch, diesmal mit Copy and Paste, aber auch jetzt wieder kein Netzlaufwerk zu sehen. Alles andere scheint soweit zu funktionieren. Hat jemand eventuell eine Idee, was ich falsch mache? Ich bin für jede Hilfe dankbar.
Lieber Gerald, vielen Dank für deinen Kommentar. Ich werde das am Wochenende testen. Ich habe zur Zeit leider nicht die Zeit sofort auf Kommentare zu reagieren aber ich tu mein bestes! Ich würde gerne jedem sofort helfen 🙂 Deshalb wird demnächst auch noch ein Video folgen. !!! WICHTIG !!! hast du die Installation auf einer VM oder einem LXC Container installiert?
Die Installation läuft auf einer VM, so wie empfohlen, auch mit den empfohlenen Einstellungen und Debian 12 als Basis, unter Proxmox.
Guten Morgen Gerald, das ist gut. Am Wochenende überprüfe ich woran es liegen kann und gebe dir dann ein Feedback. LG
Hey Gerlad, ich hab die smb Freigabe eben nochmal neu erstellt vielleicht hilft dir die erweiterte Anleitung bei der Einrichtung. Ein kurzes Video hab ich auch schnell erstellt uns am Ende angefügt. Schau sicherheitshalber auch mal nach ob deine Windows Arbeitsgruppe auch noch WORKGROUP heißt daran könnte es nämlich auch liegen. LG Patrick
Vielen Dank für deine Bemühungen, dann werde ich gleich nochmal mein Glück probieren
Gerne 🙂
Super, es hat geklappt. Nochmal vielen Dank für deine Hilfe.
Das höre ich doch gerne, dann viel Freude mit Paperless ein tolles Tool was einem die Arbeit enorm erleichtert 🙂
Leider ergeht es mir wie Selter in den Kommentaren und der Zugriff via Samba geht nicht. Komme zur Freigabe aber keine Schreibberechtigungen. LXC Container neugestartet, keine Besserung. Eine Idee?
Lieber Schmitt, ich habe im Einleitung Text geschrieben das für die Installation eine richtige VM installiert werden sollte. Die Installation in einem LXC-Container hat bei mir leider auch zu Problemen geführt.
Eine Frage ist hier noch offen !
Wie kann man Daten über die SMB Freigabe direkt ablegen ?
Man kann zwar in die komplette Ordnerstruktur schauen, aber nichts unter
\\IP_ADRESSE\data\compose\1\consume
ablegen !
KEINE BERECHTIGUNG ! Laut Windows !
Hallo baldur1956, das Netzlaufwerk sollte dir unter Windows sofort nach dem anlegen angezeigt werden. Ich habe beide Pfad Varianten ausprobiert Angabe unter dem Hostsnamen oder IP Adresse. Funktionieren beide.
Hallo
Fehler gefunden, das Passwort muss aus Buchstaben und Zahlen bestehen. Hatte zum testen erstmal nur Zahlen genommen.
Gruß
Hallo Josef, perfekt 🙂
Hallo, und wieder wach und das Portainer Passwort gefunden. Alles Grün.
Auf die Paperless Seite bekomme ich weiterhin Meldung das User und Passwort nicht übereinstimmen.
PAPERLESS_SECRET_KEY: deinSecretkey
PAPERLESS_ADMIN_USER: AdminUser
PAPERLESS_ADMIN_PASSWORD: deinPassword
Das habe ich entsprechend geändert und auch Fotografiert. Was habe ich falsch gemacht?
Hallo, sehr gute Anleitung. Jetzt wollte ich auf die Portainer Seite und werde nach User und Password gefragt, kann mich nicht erinnern wann ich die vergeben habe.
Bei der Paperless Seite genauso, gibt es da ein Standard Password?
Das ganze habe ich genau nach deiner Anleitung auf Proxmox VM installiert.
Danke und Gruß Josef
Beim ersten Aufruf von Portainer erstellst Du den Admin Zugang. Das sind nicht die Login Daten von Paperless. Du musst einen User und ein Passwort vergeben, mit dem du dich dann zukünftig bei Portainer anmelden kannst.
Vielen Dank für das Lob 🙂
Was ist der bzw. wo finde ich den PAPERLESS_SECRET_KEY: deinSecretkey
Lieber Wolfgang den kannst Du dir selbst erstellen. z.B: 54e8RZkfdflbjnö546gf#s! er sollte sicher sein.
Hallo Patrick,
danke für die tolle Anleitung 🙂
Der Data Ordner wird unter der Windows Netzwerkübersicht angezeigt:
\\PAPERLESS-VM\data\compose\1\consume
Aber wie kann ich in den Consume-Ordner Dateien ablegen? Mir fehlen dazu offenbar die Rechte …
Hallo Selter 🙂 Dateien solltest Du sofort ablegen können. Die nach der Anleitung eingerichtete Samba Freigabe ist öffentlich.
Hast du den Samba Dienst neugestartet: #sudo systemctl restart smbd
Liebe Grüße Patrick
Ja, ich habe sogar die VM neu gestartet. Die läuft bei mir unter Proxmox – liegt es vielleicht daran?
Wie gesagt, auf den Ordner kann ich zugreifen; kann aber nichts dort ablegen.
Hey Selter, ich hab Paperless auch als VM auf Proxmox laufen. Hast Du Portainer als VM oder als LXC installiert?
Hallo, hier möchte ich unbedingt anschließen.
Dank Deiner Anleitung hat die Installation endlich mal so funktioniert, wie beschrieben, KLASSE und Danke!
Aber ich habe exakt das selbe Problem.
Ich kann via Windows auf die Freigabe ohne Probleme zugreifen, aber ich kann nichts rein kopieren, da mir angeblich die Berechtigungen fehlen.
„Mit abweichendem Nutzer“ habe ich probiert (Daten vom Paperless User) hat das Problem auch nicht behoben.
QNAP NAS TS251D / VM Ubuntu Server frisch aufgesetzt und dann 1:1 an Deine Anleitung gehalten.
Wäre klasse, wenn wir das noch hinbekommen!
Ich nutze es nur lokal, nicht von unterwegs.
hatte den selben Fehler!
@Patrick: Den ersten Kommentar kannste löschen 😉
@Selter: Man muss dem Ordner „consume“ noch die Berechtigung fürs Schreiben geben (ich habe 777 gesetzt). Ich habe es via Putty erledigt.
Danach klappt es.
Nochmals @Patrick:
HERZLICHEN DANK für die geniale und einfache Anleitung!
Ich habe die letzten Tage X YouTune Videos/ Anleitungen gesehen, alle haben irgendwo gescheitert.
Hab dann (wieder einmal) mit dem neu Aufsetzen einer VM / Ubuntu gestartet und mich dann 1:1 an Deine Anleitung gehalten.
Funktioniert 1A -> DANKE !!!!!
Hey Frank, das höre ich doch gerne 🙂 Danke.
Hallo,
Habe die Installation versucht so umzusetzen aber…
Der Container Paperless Webserver erhält bei Start kurz die Ports, welche aber direkt wieder verschwinden. Somit komme ich aber nicht auf die Login Seite von Paperless. Ne Idee was ich fasch gemacht haben könnte? Vg Andreas
Hallo Andreas, leider nicht. Ich hab die Installation schon mehrmals nach dieser Anleitung ausgeführt und keine Probleme feststellen können.
Welche Basis nutzt Du denn? (LXC in Proxmox, etc…)
wow! DAS ist mal eine Anleitung – vielen herzlichen Dank! Hat auf anhieb super geklappt.
Ein kleiner Bug ist noch enthalten; zum starten von paperless ist der falsche Port (nämlich noch von Portainer) angegeben
Hey Leggalucci, Danke für das lob 🙂 du hast recht ich hab versehentlich den Portainer Port im Paperless Login angegeben. Das Hab ich grade angepasst Danke für deinen Hinweis 🙂
Hallo,
wo liegen denn die Ordner data und media?
Ich dachte auf der VM in /usr/src/paperless
aber /usr/src ist leer?
Fehler lautet: Deployment error
failed to deploy a stack: services.environment Additional property POSTGRES_DB is not allowed
Hallo Chris, Ich werde heute mal eine neue Installation aufsetzten. Paperless läuft bei mir nach genau nach dieser Anleitung absolut reibungslos. Es kann natürlich sein das je nach Version Anpassungen vorgenommen werden müssen. Ich check das Gleich und Schicke dir ne Info sobald ich fertig bin. Patrick im vorherigen Kommentar ist auch nicht weitergekommen. Danke für die info.
Hallo Chris, ich habe heute alles nochmal auf stand gebracht und die .yml angepasst. Die Installation Anleitung funktioniert es hatte sich ein kleiner Fehler eingeschlichen.
Funktioniert schon bei der yml implementierung nicht da das ganze Environment unter dem postgre nicht angenommen wird.
Hallo Patrick, Ich werde das die Tage überprüfen. Vielen Dank für den Hinweis.
Jetzt läuft es 🙂