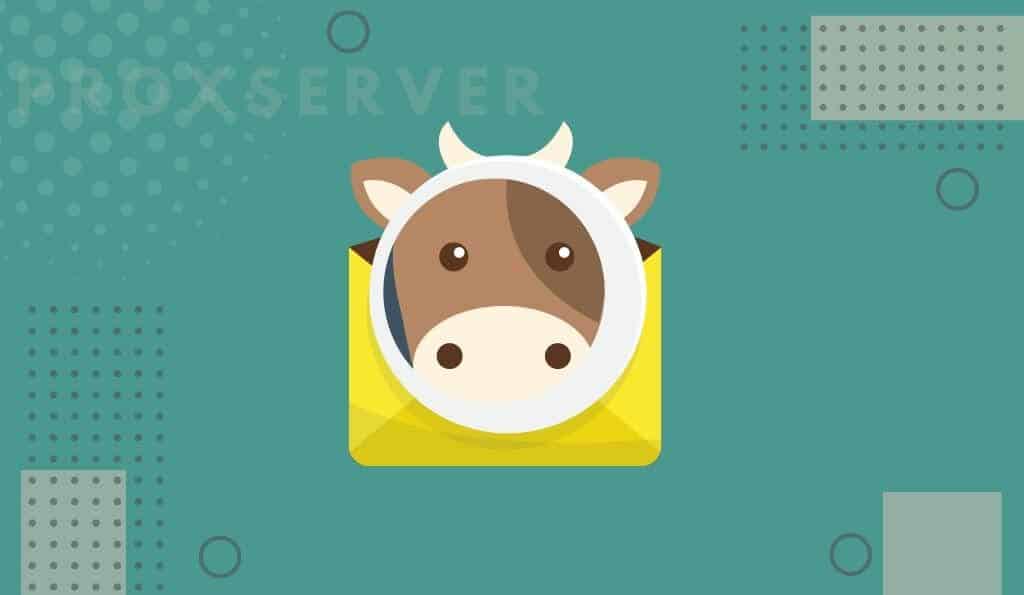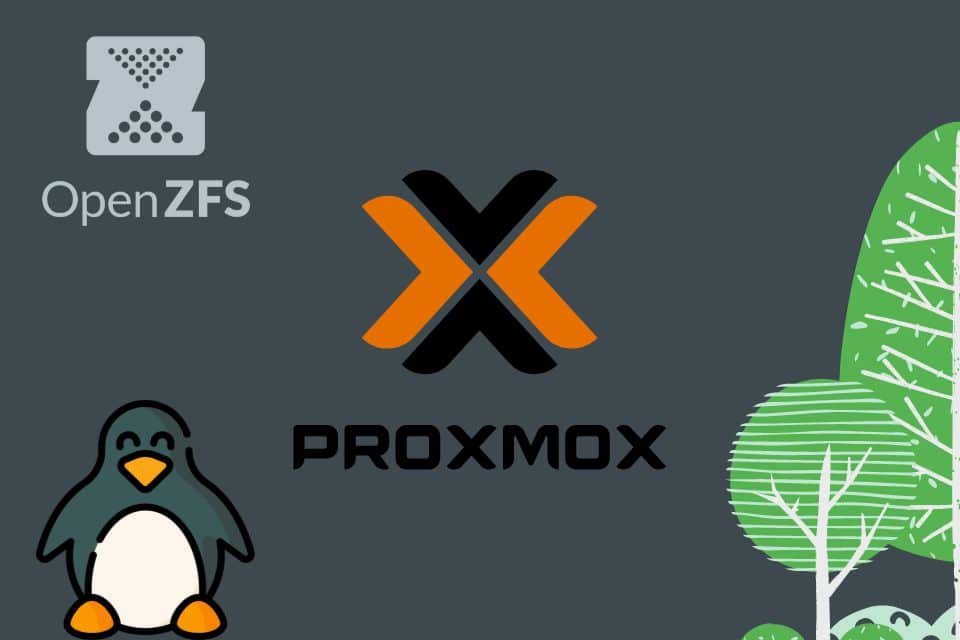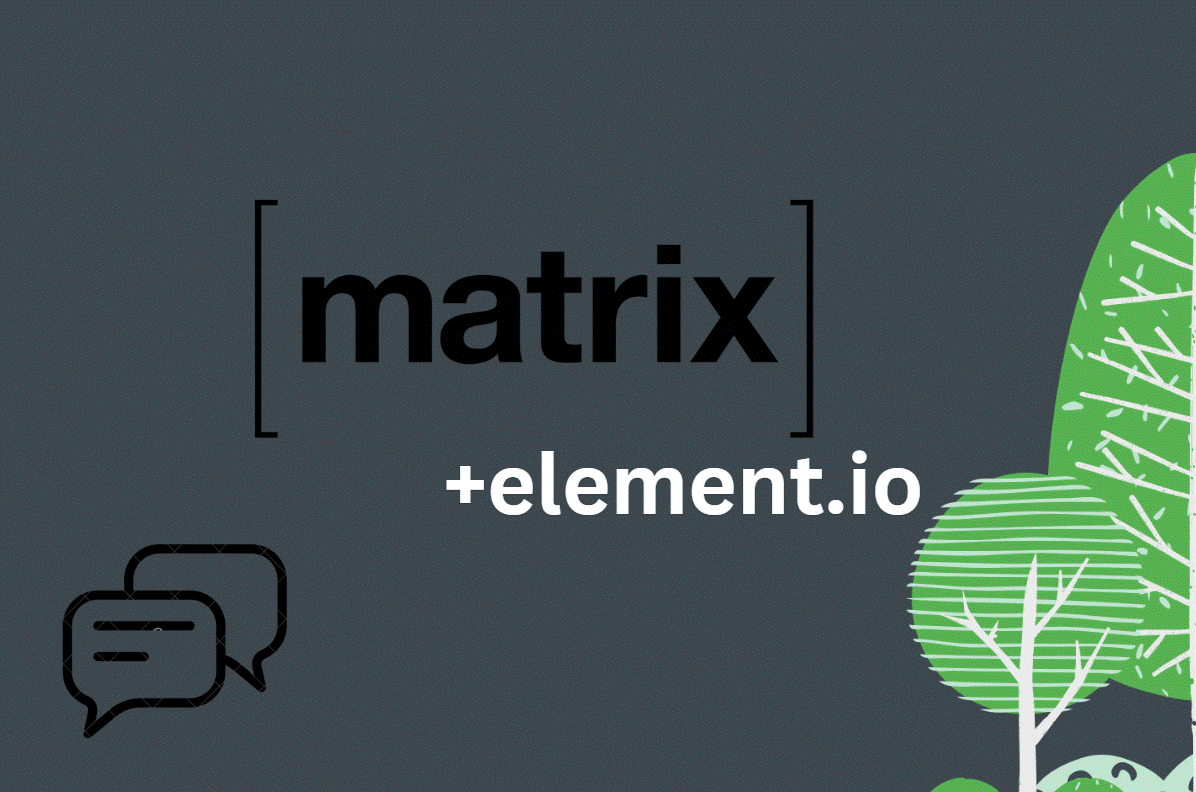Linux Aktualisieren und Curl installieren
apt update && apt upgrade -y && apt install curl -y
Docker installieren
curl -fsSL https://get.docker.com -o get-docker.sh && sh get-docker.sh
Docker-Compose installieren
curl -SL https://github.com/docker/compose/releases/download/v2.32.1/docker-compose-linux-x86_64 -o /usr/local/bin/docker-compose && chmod +x /usr/local/bin/docker-compose && ln -s /usr/local/bin/docker-compose /usr/bin/docker-compose
Portainer installieren
docker run -d -p 18510:8000 -p 19510:9000 --name portainer --restart unless-stopped -v /var/run/docker.sock:/var/run/docker.sock -v /opt/portainer:/data portainer/portainer-ce:latest
Portainer öffnen und einrichten
http://<deineIP>:19510
Portainer Updaten
Wird im Portainer Dashboard angezeigt das eine Aktualisierung verfügbar ist kann Portainer mit folgenden befehlen Aktualisiert werden.
docker stop portainer
docker rm portainer
docker pull portainer/portainer-ce:latest
docker run -d -p 18510:8000 -p 19510:9000 --name portainer --restart unless-stopped -v /var/run/docker.sock:/var/run/docker.sock -v /opt/portainer:/data portainer/portainer-ce:latest
Portainer Admin-Passwort Zurücksetzten
Zum Zurücksetzen des Admin-Passworts in Portainer, das als Container ausgeführt wird nutzen wir den Container-Helper.
Als erstes stoppen wir den Portainer-Container
docker container stop portainer
Jetzt dem Container-Helper Befehl in demselben Mount/Volume für das Datenvolumen ausführen
docker run --rm -v portainer_data:/data portainer/helper-reset-password
Die Antwort sollte wie folgt aussehen. Mit dem neuen Passwort kann man sich wieder anmelden.
2023/07/08 14:15:05 Password succesfully updated for user: admin 2023/07/08 14:15:05 Use the following password to login: 3t&Ed*2s724%@!G75^$^A67^
Jetzt starten wir den Portainer-Container
docker container start portainer